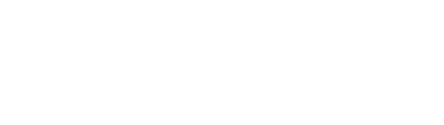Cricut Maker 3
Background
Cricut is an American brand of cutting plotters, or computer-controlled cutting machines designed for makers. The machines are used for cutting paper, felt, vinyl, fabric and other materials such as leather, matboard, and wood. Using Cricut Design Space and the print then cut function, you can also create stickers and iron-on transfers for soft goods.
Parts List
- Cricut Machine
- Blades and/or Pens and Markers
- Various Material
- Cutting Mat
- USB Cable
- Cricut Design Space software
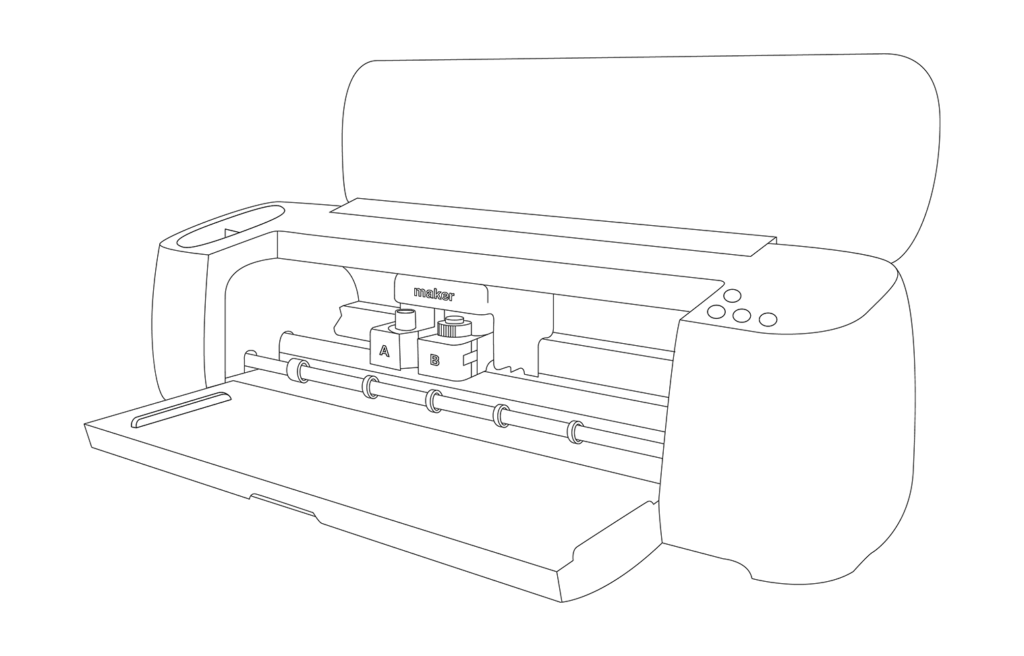
To purchase materials and accessories visit:
www.cricut.com
Getting Started
In order to use the Cricut Maker, you will need to have Cricut’s proprietary software installed on your device. Cricut Design Space is available on desktop and mobile so once your software is installed, plug the Cricut in to a power source and plug the provided USB cable into the machine. Cricut Makers also have the option of connecting through Bluetooth as well.
Cricut Maker Interface
Depending on what model of Cricut Maker you are using, you will see a set of buttons on the right side of the machine.
Though slightly different, each of these buttons serve the same purpose.
Buttons
- Power – Turns machine on and off
- Feed – Loads material in/out of the Cricut
- Start – Starts the cutting process
- Pause – Pauses the cutting process
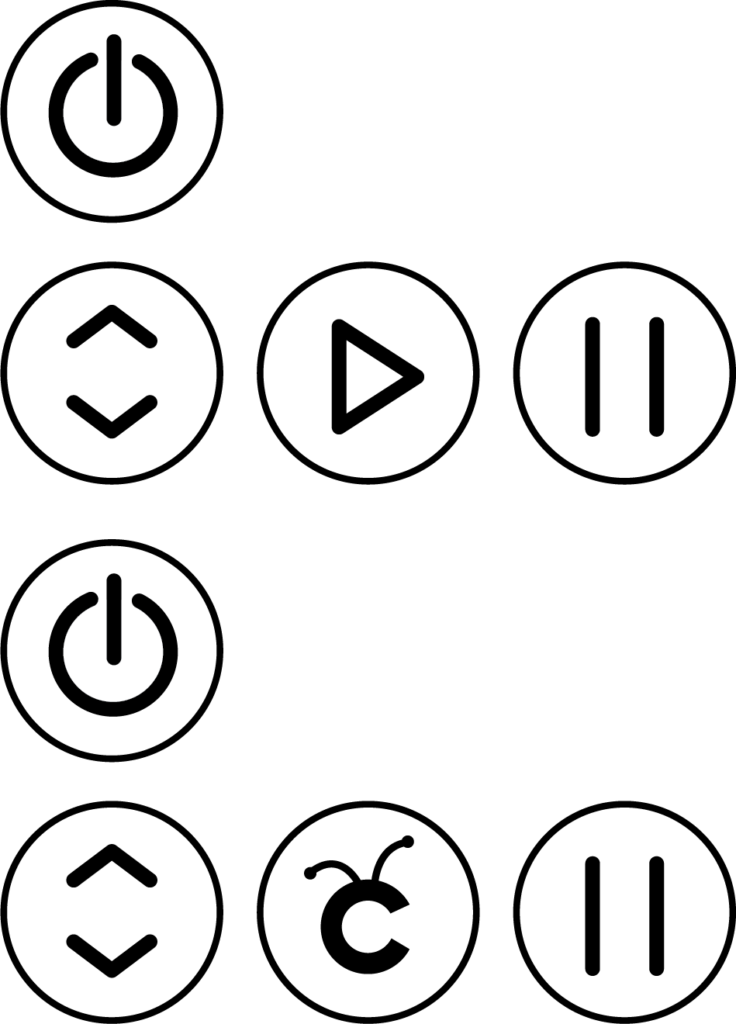
Top:
Buttons found on newer models of
the Cricut Maker
Bottom:
Buttons found on older models of the Cricut Maker where the Cricut logo was used as the start button.
Materials
Cricut has two options when cutting and/or printing material:
On Mat – Using an older model Cricut, or your own material you will need to use a mat
Cricut Smart Materials – Proprietary material from Cricut that feeds effortlessly
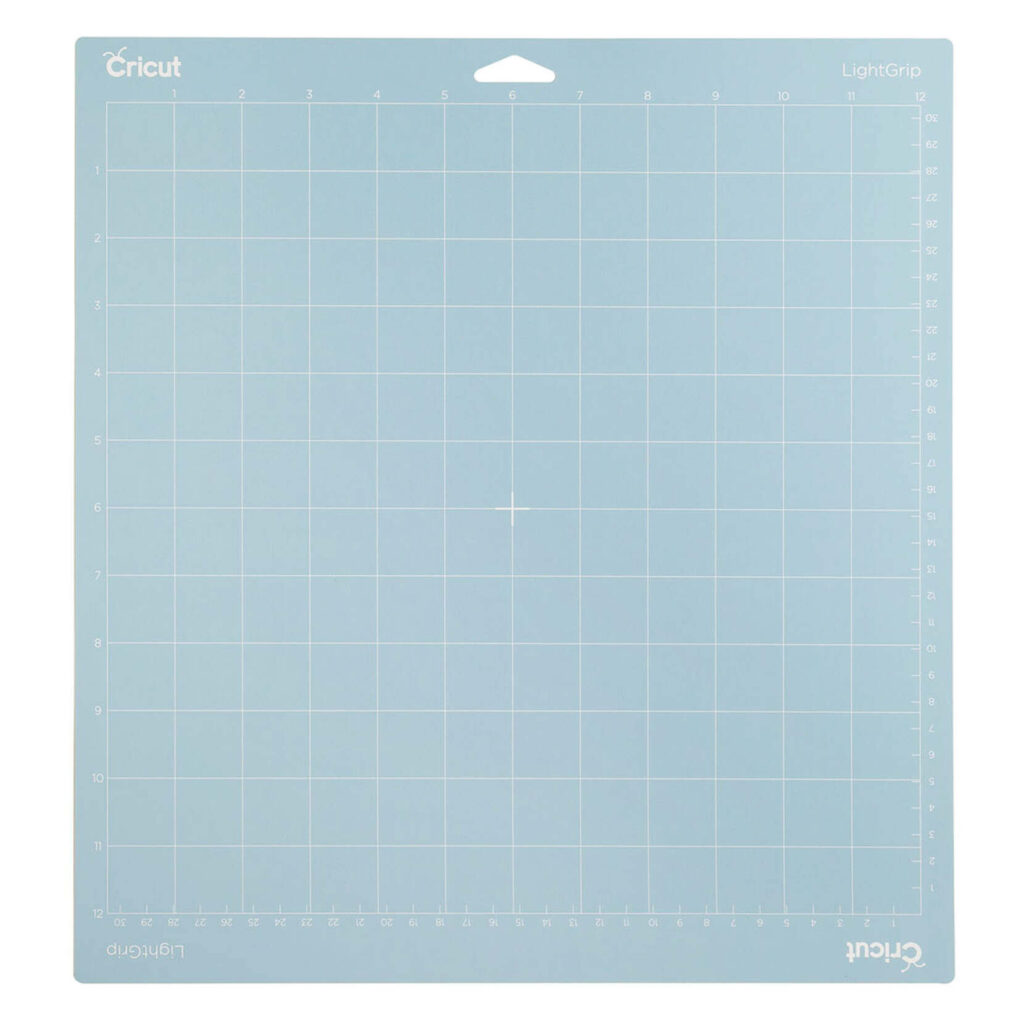
Cricut Mat
Covered with a removable film, Cricut mats are self-healing and are available with various strength adhesives.
The more delicate of material, the lighter grip mat is required and conversely the heavier the material a mat with stronger grip is required.

Cricut Smart Materials
Newer Cricut Makers require no mat.
Smart materials include: vinyl, iron-on transfer material, and paper sticker cardstock.
Using Design Space
After signing up for a free Design Space account, you have multiple options for creating.
Please note that an asterisk denotes a premium paid feature.
- Templates – Objects such as aprons, bag tags, and banners for reference only
- Projects* – Pre-made project ideas including cards, tote nags, and ornaments
- Shapes – Basic shapes to combine with following options
- Images – Pre-made images from the Cricut library
- Text – Design with text without any additional software
- Phrases – A pre-made library of quirky phrases
- Monograms* – Easily create a monogram with pre-made fonts and templates
Upload Your Own Images
When uploading your own images, we have found SVG files seem to be the most successful when trying to cut solid, clean images. PNGs work great for full-color diecut stickers.
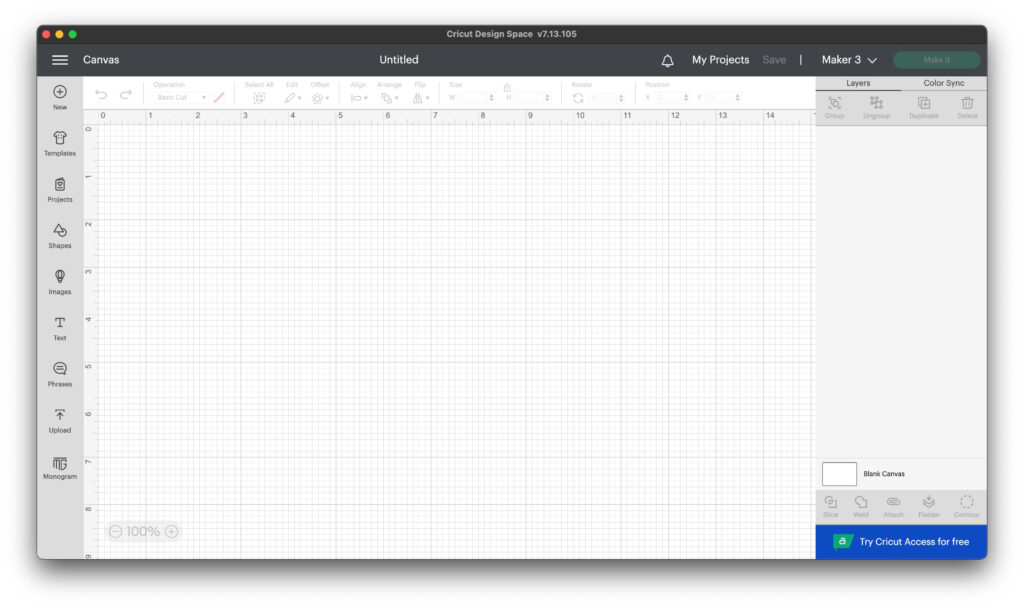
Design Basics
When uploading your image to Design Space, keep in mind that the grid shown represents exactly where your image will
be on your material.
This is regardless whether or not you are using Smart Material or a material with
a cutting mat.
Once you have your image where you would like it, you might notice that after clicking “Make it,” Design Space will arrange your design to save material.
To work around this you must select your entire design and click “attach.”
With your image in place, you will be given prompts regarding pressure and material.
Follow through with the options that work best for your project. If you are using Smart Material, you are all set as Cricut already knows the parameters for these materials.
Once you have your settings in place, simply click “Make it” and wait for your piece to finish cutting.
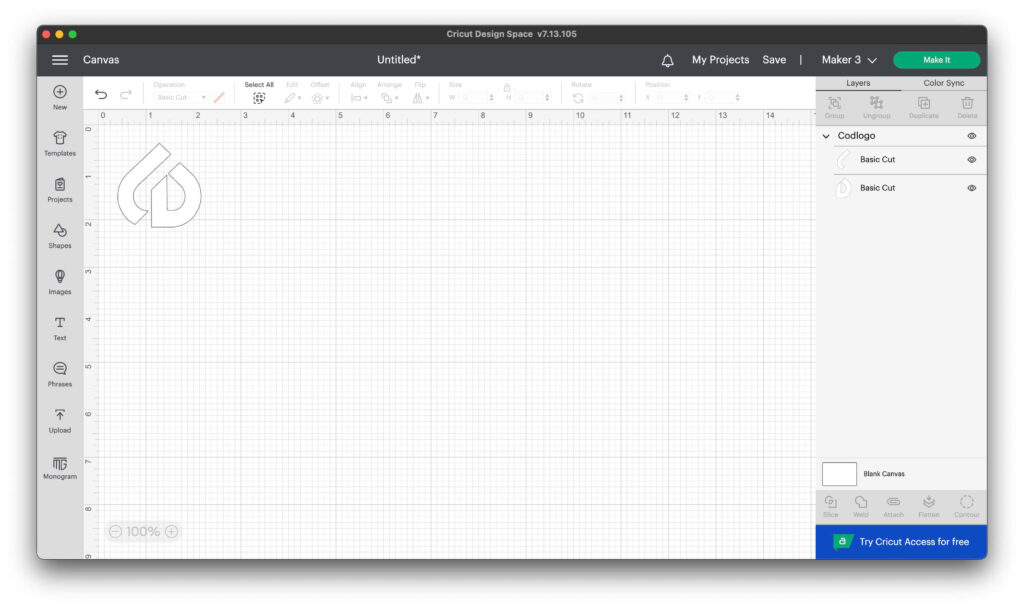
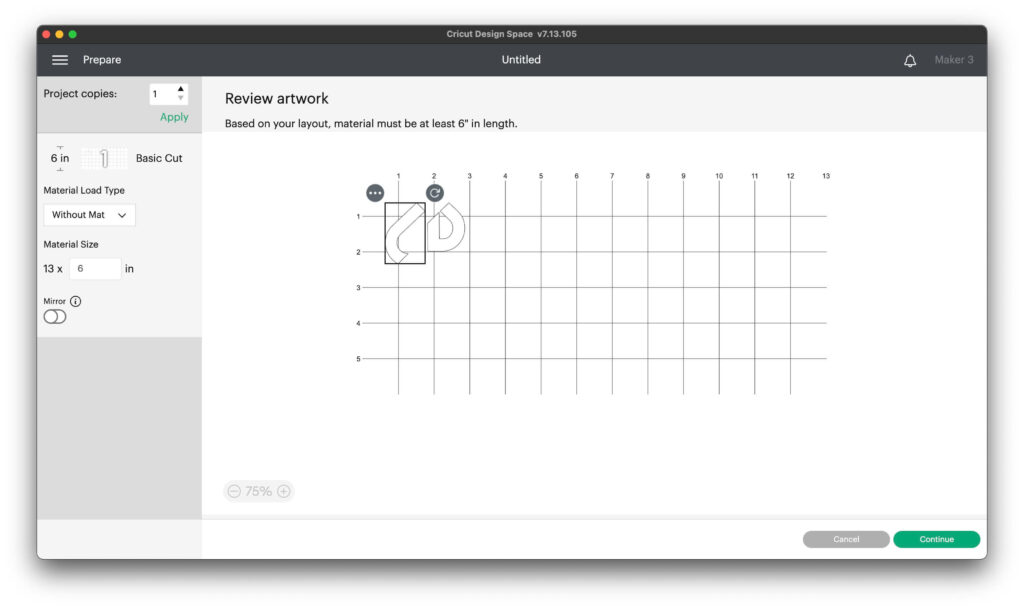
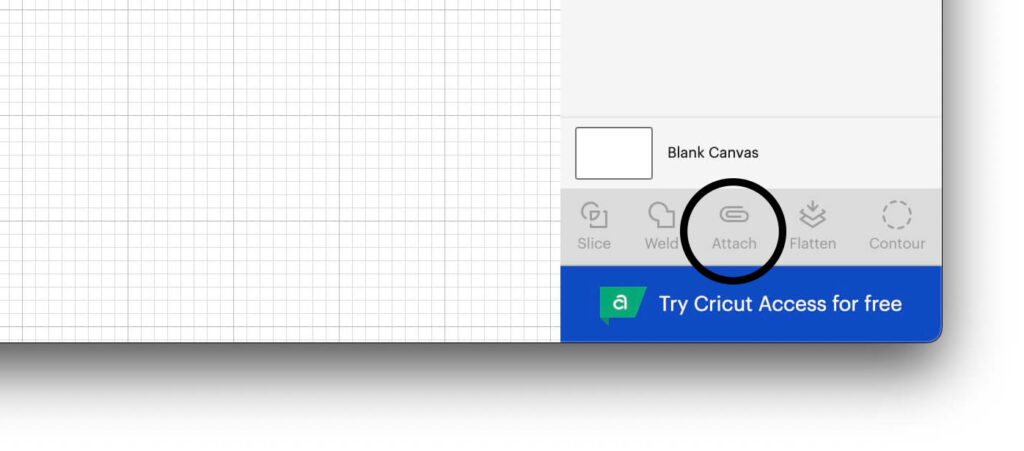
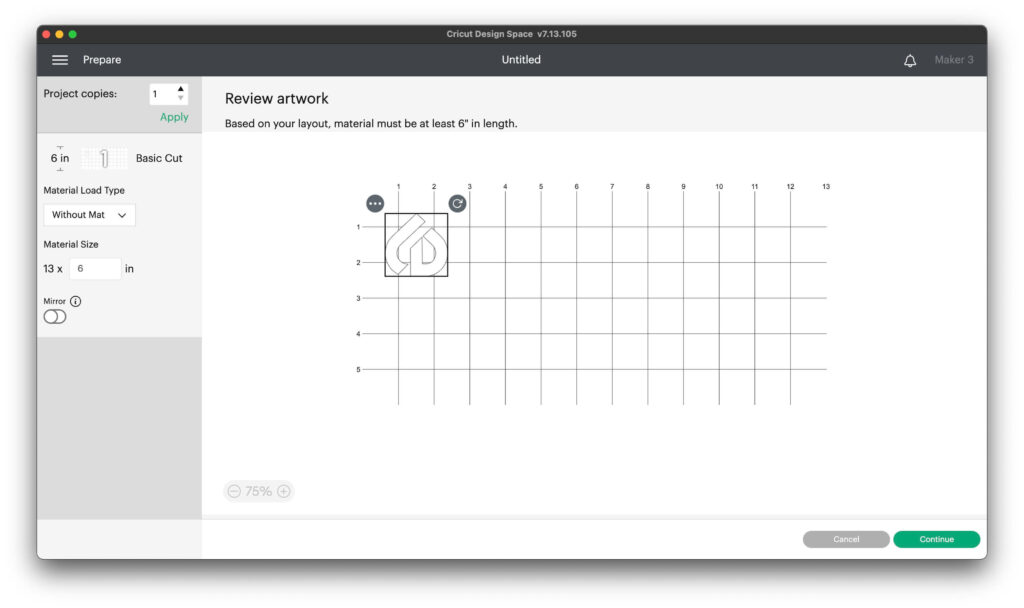
Materials Tested
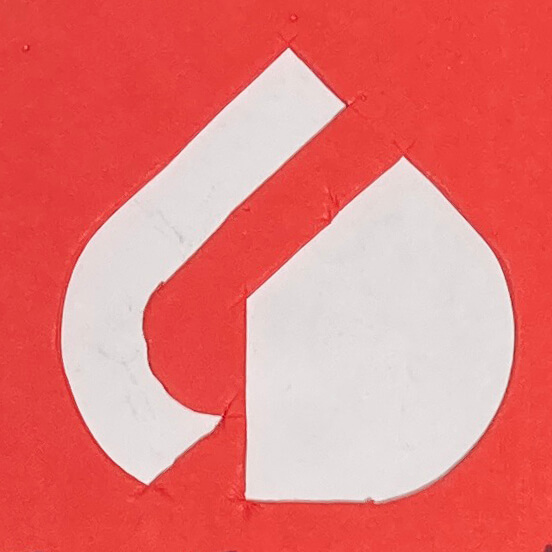
Flex Foam
The thickness and flexibility of this material makes it a difficult one to work with. You will need to use a cut mat and install a rotary blade to cut the material.
This material would likely work best with clean shapes but even so, imperfections may occur.
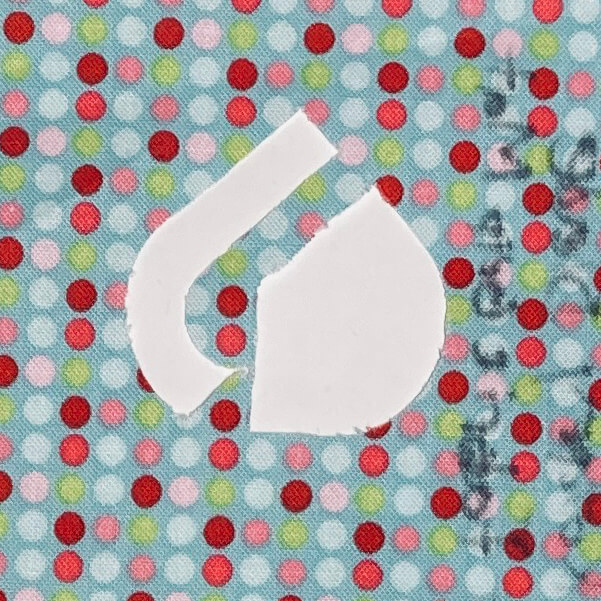
Fabric
Similar to flex foam, fabric also needs a cut mat and rotary blade installed.
The cutting results seem precise considering that fraying in fabric will occur no matter what tool is used when cutting material.
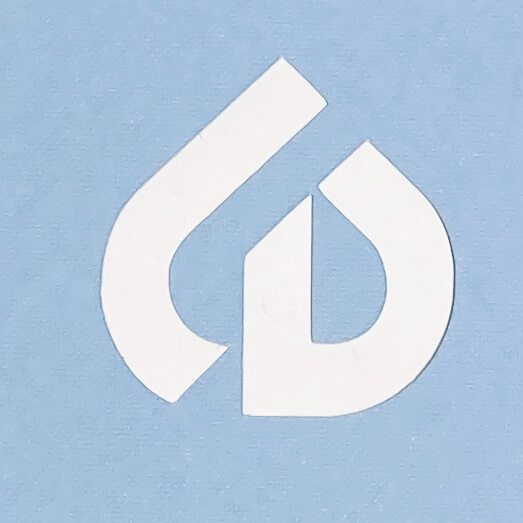
Textured Paper (mid-weight)
The material tested here is a textured paper. Similar to a resume paper with the weight of a medium cardstock. The material was cut using a mat.
No issues found here.
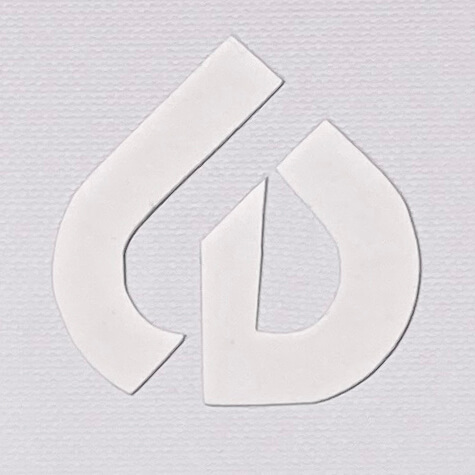
Textured Paper (lightweight)
Similar to the mid-weight texture paper, no issues occurred while using this material.

Lightweight Cardstock
No issues found with this material. It requires a cut mat but is very precise.
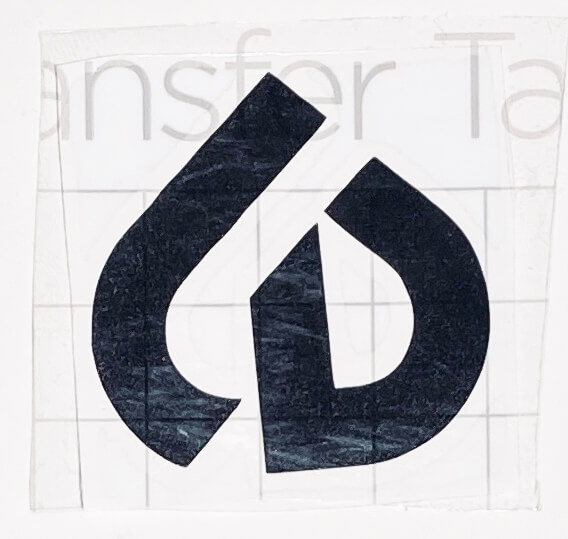
Cricut Smart Vinyl
Requiring no mat, this proprietary material works as advertised with the Cricut machine.
When using this material, be sure to use vinyl transfer tape to ensure the best results.
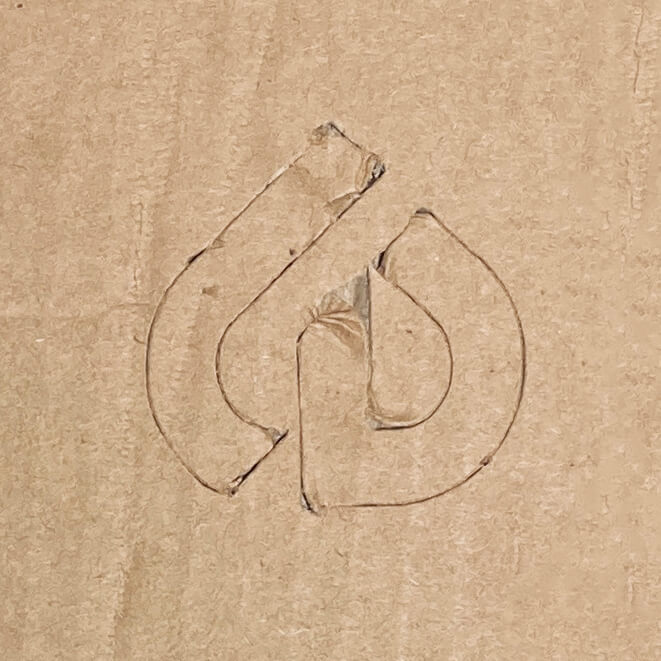
Corrugated Cardboard
This material requires more testing but as of now is not recommended. Adjusting pressure settings does not cut through this material.
Additionally, this material slides off of the cut mat when run through the Cricut.
Practical Applications
As related to graphic design, Cricut Makers have a wide variety of applications including:
- Logo Stickers
- Papercraft
- Invitations
- Pop-Up Cards
- Iron-On T-shirt Graphics
- Wall Decor
- Signage
We will continue to seek out improvements and updates to this machine and process
If you have any questions or comments, please contact us at: heintzs@cod.edu